Background
Your browser favorites are an important asset... and unfortunately the Edge browser has been known to arbitrarily lose favorites. So, performing a backup of your favorites is a very good idea.
Take a look at this related article: How To Recover Lost Favorites
Modern versions of the Edge browser no longer store your favorites as individual files and folders like you may have become accustomed to. Instead, they are now stored in a database. The database wasn't designed to be "human readable", so you'll need some specialized software to be able to do anything useful.
For completeness, the location of the database is at:
%USERPROFILE%\AppData\Local\Packages\Microsoft.MicrosoftEdge_8wekyb3d8bbwe\AC\MicrosoftEdge\User\Default\DataStore\Data\nouser1\120712-0049\DBStore\spartan.edb
The most recent versions of Windows 10 have an automatic backup mechanism for your Edge favorites. However, this backup is overridden every day, so it can easily be corrupted with bad data. Therefore, it is not a good substitute for making backups yourself
Note: The techniques described here require that you install the free 3rd-party application called EdgeManage. Here is the link to the installer: SetupEdgeManage.msi
Techniques
There are 3 major options for performing a backup and restore of your Edge favorites. One option that only works if you're using the Edge "Sync your content" feature, another more universal approach that uses a text-based bookmarks.html file, and lastly, a option that creates a zip file of the needed files
- Option 1 - Manually copy the JSON files
- Option 2 - Use EdgeManage to create a text-based HTML bookmarks file
- Option 3 - Use EdgeManage to create a database backup ZIP file
| Option | Advantages | Disadvantages |
|---|---|---|
| 1 |
Doesn't require a 3rd-party application. Also includes the reading lists |
Requires that the synchronization system be enabled. Deals with hidden folders and potentially hundreds of files |
| 2 |
Produces a single file that's easy to carry. The backup can be used to import into practically any browser |
Requires at least EdgeManage v2.1.4 |
| 3 | Also includes the reading lists | Backups can only be restored on the same version of Edge |
Personally... I use Option 2
Backup
Do you have Edge synchronization enabled?
- Click on the "settings and more" icon (the one with the 3 little dots)
- Click on the "settings" button
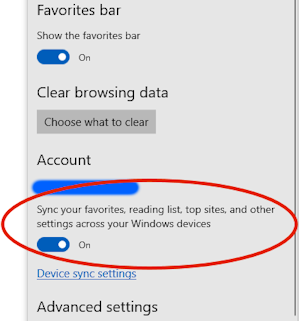
Take a look at this related article: How Edge Synchronization Works
Option 1
If you are using "Sync your favorites...", then there is a hidden folder that contains a list of JSON files that are normally used for synchronization. You can use the File Explorer to copy the contents of the %USERPROFILE%\AppData\Local\Packages\Microsoft.MicrosoftEdge_8wekyb3d8bbwe\RoamingState for safe keeping. And then just copy it back after a crash/reset.
Note: This is in a hidden folder, so just copy the entire folder name from above and paste that into the address bar of the File Explorer to aid you in finding the folder
Option 2
You can use EdgeManage to perform an "Export to a HTML file". This will create a text-based bookmarks.html file that you can use to perform an import operation on practically any browser. This file can also be used as a portable way to "carry your favorites with you" (on a USB flash drive, Cloud storage, etc.)
- Start EdgeManage
- Use the Data->Export to HTML File menu
- Follow the prompts to save the file somewhere safe (perhaps via a USB flash drive?)
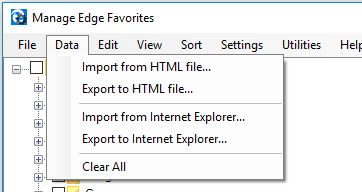
Note: The native import/export feature of Edge does not include the necessary information to keep the synchronization system intact, so you should use EdgeManage instead.
Option 3
You can use EdgeManage to create a complete backup of the Edge database. This will create a zip file that you can later use to restore the database. Note: This technique works best when you have the exact same version of Edge... so it is not well suited for a long term backup solution (where the Edge version may change)
- Start EdgeManage
- Use the Utilities->Backup Database menu
- Follow the prompts to save the file somewhere safe (perhaps via a USB flash drive?)
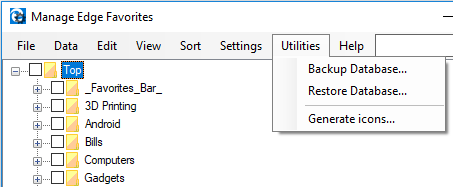
Restore
Option 1
First you should navigate to that hidden folder and delete all of the files that appear there. Then you would use the File Explorer to copy the contents of saved folder back to its original location. Your favorites will appear in Edge in just a few seconds
Option 2
You can use EdgeManage to perform an "Import to a HTML file". This will restore the favorites to their original location by default.
- Start EdgeManage
- Optionally remove all existing favorites? (via Data->Clear All)
- Use the Data->Import to HTML File menu
- Follow the prompts to open the bookmarks.html file that you previously created
Note: The native Edge import/export feature does not include the necessary information to keep the synchronization system intact. In addition, if the database is not completely empty, Edge will put all of the imported favorites into a new folder (called "Imported from..."). Therefore you should use EdgeManage instead.
Option 3
You can use EdgeManage to restore a complete backup of the Edge database
- Start EdgeManage
- Use the Utilities->Restore Database menu
- Follow the prompts to open the zip file that you previously created
Related Video
Take a look at the following video for help with copying favorites to another PC: Transferring EdgeManage Favorites