When you first launch the application, it will automatically load all of the favorites from the Edge database into the application's local cache. From there, you can make changes to the locally cached version of the data. After you've got things the way you want, then you can save the changes back to the Edge database. Note: Nothing is saved to the Edge database until you click on "Save Changes"
Note: You should close the Edge browser before running this application.
The opening screen for the application looks something like this:
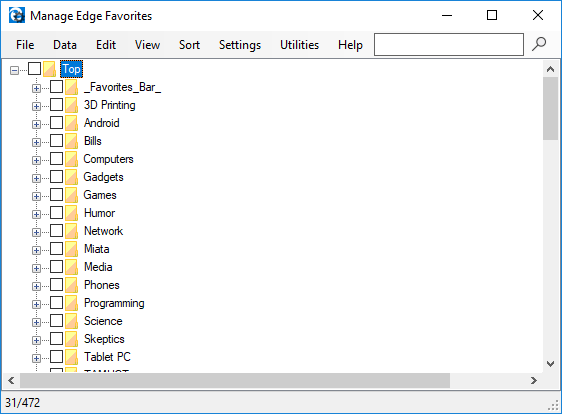
It should show all of the existing favorites and folders exactly as they appear in Edge. You can then just "drag and drop" to copy or move the items to reorganize your folders and favorites. You can also use the application's menus to insert, rename, edit, delete, import, export, sort, etc. Note: Hold down the CTRL key during a drag and drop operation to copy (instead of move) the item
To copy, move, delete, or undelete multiple items in one action, just put checkmarks by the items you want to include in the action.
The numbers in the lower-left hand corner are the numbers of folders and favorites that are currently loaded (without regard to the current unsaved changes).
Videos! Please take a look at the following video for additional help on learning the EdgeManage features: EdgeManage Features
File menu
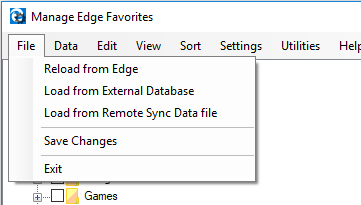
- Reload from Edge - This will abandon any changes that you've made to the local cache and reload the favorites from the Edge browser
- Load from External Database - This will allow you to load favorites of other users (provided you have the permission). It will also allow you to recover favorites from a backup or an external disk. Note: When an external database source is used, no changes are allowed... but you can export the favorites
- Load from Remote Sync Data file - This will allow you to load the data from an XML-based text file that is used by the EdgeSync application
- Save Changes - This will save your changes to the Edge database. Using the default setting, this would also make a backup of the database prior to saving (just in case...)
- Exit - Exit the application. If you have made any changes, you will be prompted if you would like to save them
Data menu
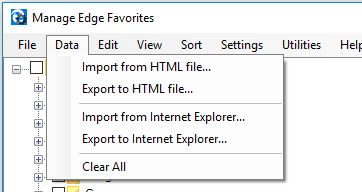
- Import from HTML file - This will import favorites that have been saved into an HTML-based "bookmarks.html" file. Note: Most browsers can produce this type of file
- Export to HTML file - This will export your favorites to an HTML-based "bookmarks.html" file. Use this feature to later import favorites into Edge (or another browser). You can also use this to make an archive of your favorites (perhaps to a USB flash drive, etc)
- Import from Internet Explorer - This will import favorites from Internet Explorer. You can import from any folder location, but the default is the user's Favorites folder
- Export to Internet Explorer - This will export your favorites to Internet Explorer. You can export to any folder location, but the default is the user's Favorites folder
- Clear All - This will completely wipe out all folders/favorites in the local cache. Remember, this just affects the local cache and nothing is stored to the Edge database until you click on "Save Changes"
Note: By default, import operations will merge with the existing list of favorites and will overwrite matching items. You can control this behavior with the Settings->Merge Imports menu item to instead have imported favorites placed in an auto-generated folder
You can use the Import HTML/Export HTML features to effectively copy all favorites from one PC to another. This would typically require you to export to a backup file, transfer the backup file to the other PC, and then import from the backup file.
Edit menu

- Add New - This will allow you to manually insert either a folder or a favorite immediately below the item that is currently selected. Remember, you can move the item after it has been added.
- Rename - This will allow you to rename either a folder or a favorite
- Edit URL - This will allow you to change the URL (the actual web address) for the selected favorite
- Create Desktop Shortcut - This will create an Internet shortcut on the desktop for the selected favorite
- Refresh Icon - This will attempt to get a new favorite icon for this favorite
- Set Icon - Set the icon for a favorite based upon a graphic file on your PC. Graphics will be converted and resized appropriately.
- Delete - This will delete the selected folder or favorite. Note: If the selected item is a folder and it's not empty, you will be prompted to confirm the deletion. You can also use the delete key on the keyboard to quickly delete a favorite.
- Undelete - Used with the "View->Show Deleted Items" option to resurrect previously deleted items. Note: When undeleting, make sure that you also undelete all parent folders
Note: The Edit->Undelete menu only appears after you have enabled the viewing of deleted items via View->Show Deleted Items
In addition to these menu items, you may also use a "right-click" context menu to accomplish the same features
The ability to edit the URL allows Edge to support bookmarklets (a javascript applet inside a URL)
View menu
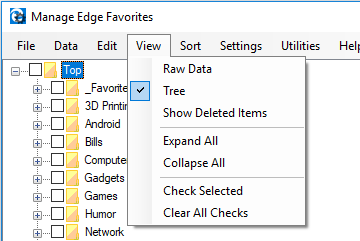
- Raw Data - Change the main view to be able to see the raw data (for geeks)This view is read only
- Tree View - The default view of the folders/favorites as a tree
- Show Deleted Items - Show items in the tree that have been previously deleted. Deleted items appear in the tree with a "strikeout" font and a bright yellow background
- Expand All - Expands all of the folders in the tree to show all of the favorites
- Collapse All - Collapse all of the folders in the tree back to the original view
- Check Selected - Set all of the checkmarks starting at the selected location (used for multi-selection)
- Clear All Checks - Clear all of the checkmarks everywhere (used for multi-selection)
Multiple selection (via the checkboxes) is only supported with the Copy, Move, Delete, and Undelete functions.
Sort menu
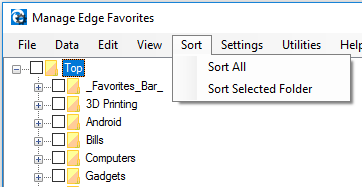
- Sort All - Sort all of the folders/favorites. Note: There is no "undo" to return to the previous order
- Sort Selected Folder - Sorts the favorites in only the selected folder
Settings menu
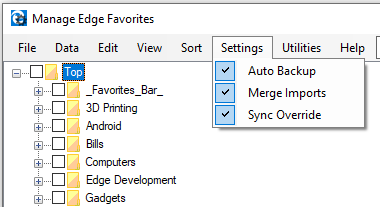
- Auto Backup - Setting to determine if the application should automatically make a backup before doing anything to the Edge database (probably a good idea to leave this checked)
- Merge Imports - Setting to determine if imported items are to be merged into the existing list or placed into an automatically generated "import folder".
- Sync Override - Ignore the Edge settings and just assume that Edge synchronization is enabled. Useful when making repeated changes to the sync system.
Utilities menu
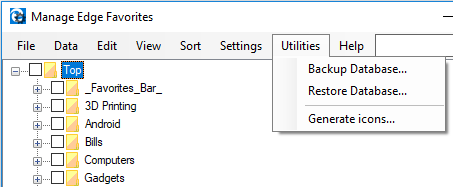
- Backup Database - Makes a backup of the Edge database, settings, and files. You will be prompted for a location to store this backup.
- Restore Database - Restores the Edge database, settings, and files from a backup file (from the same version of Edge only). You will be prompted for the location of the backup. This action is immediate and does not require that you perform a "Save Changes" action. A restore operation will completely discard all changes made by both Edge and EdgeManage that have occurred since the date of the backup.
- Generate Icons - This will attempt to generate all of the missing favorite icons. Note: This may take 2-3 seconds per favorite to poll the website for the missing favorite icon. This is not an exact science, and the success rate is about 70%.
Warning! Whenever a new version of Edge is released, the structure of the database may change (for example, they may add a new field). So, it is highly recommended that you only use the Restore Database feature on the same version of Edge that was originally used to create that backup.
Help menu
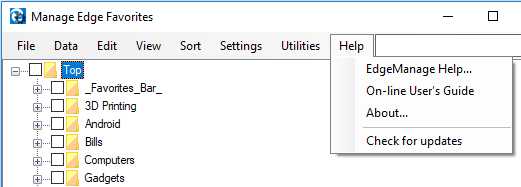
- EdgeManage Help - A very minimal help file
- On-line User's Guide - This web page! Note: Remember to close the browser window before performing any other functions
- About - The vanity plate.
- Check for updates - This will allow you to check if there is an update available. If so, you will be prompted to install the newer version
Search menu
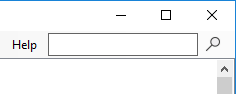
- Enter some text in the search box
- Press the search button (the magnifying glass) for the first match
- Press the search button again to see the next match
How to Use
EdgeManage is a stand-alone application that you use to perform imports, exports, sorts, moves, renames, etc of your Edge favorites. A typical EdgeManage "session" looks like this:
- Close Microsoft Edge
- Launch EdgeManage - it will automatically load all of your favorites
- Make whatever changes you like
- Click "File->Save Changes"
- Exit EdgeManage
- Launch Microsoft Edge - all of the changes you made will be visible
You wouldn't normally need to run EdgeManage very often... just whenever you want to perform management functions that are not natively available in Edge
Take a look at the following video for help with using EdgeManage to organize favorites: Typical Favorites Organization Tasks
Behavioral Differences
The real Microsoft Edge will allow you to have more than one folder or favorite with the same name. However, it will not allow a favorite to share the same URL in a folder.
The behavior of EdgeManage is the virtual opposite of the above rules... it will not allow duplicate folder or favorite names (within the same folder). And, it does allow a favorite to share the same URL.
Configuration
Take a look at this article on How to Configure EdgeManage Settings